まずは、下の画像に示されている通りにデータを入力してみて下さい。 Excelに慣れている人にとってはすぐにできるでしょうが、そうでない人に とっては、
という点について悩むかも知れません。その場合には、画像の下に 設定方法が示されていますので、参考にしてください。
注意: こまめにファイルを保存するようにしましょう。下の画像では、sample1.xlsと いうファイル名で保存しています。
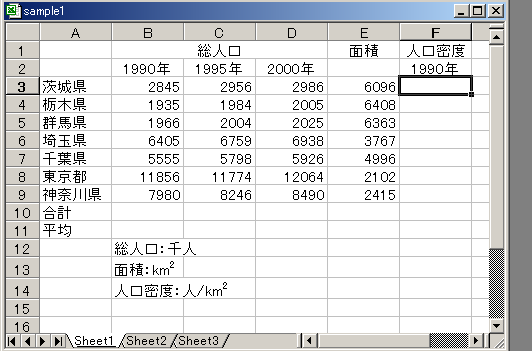
これは、3つのセルを統合することが必要です。統合するためには、下の図のよ うに、3つのセルを指定した状態で、右クリックし、「セルの書式設定」を 指定します。3つのセルを指定するには、
のようにします。この範囲の指定という作業は、 Excelを使用する際に何度も出てきますので、覚えていて下さい。
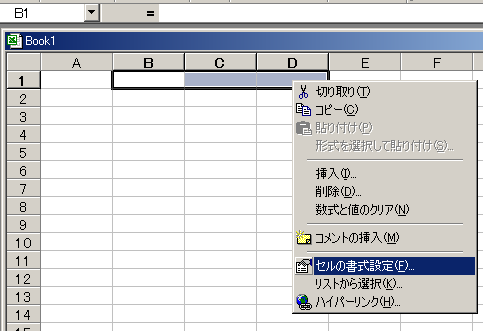
すると、下の画像のように、セルの書式設定というボックスが現れます。 そこで「セルを結合する」を指定すると、3つのセルが1つに結合されると言うわ けです。
このセルの書式設定を開いて、様々な設定を 行います。後で説明する罫線の設定も、このセルの書式設定でできますので、 何かあれば、セルや範囲を指定した上で右クリックし、書式設定を開く、という 流れを覚えておきましょう。

大したことではありません。指定した範囲のセルを中央揃えに変更するには、 下の画像で赤く囲まれたボタンを押すだけです。
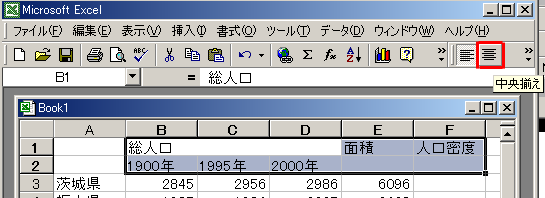
先に説明しました、「セルの書式設定」でも設定ができます。「セルの書式設定」 のボックスを開いた上で、下記のように配置を指定します。
通常通り、「面積:km2」と入力した後で、「2」をドラッグして指定した上で、 何度も出てきていますが、右クリックして「セルの書式設定」を選択します。
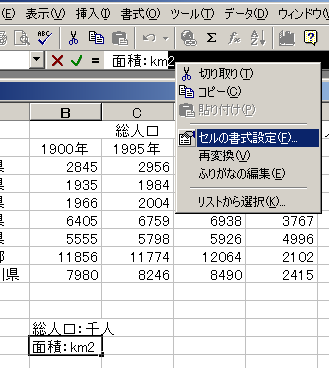
現れたボックス内で、「上付き」をチェックして有効にしてください。 そうすると、入力データの画像のように、「2」という数字が上側に寄せられて 表示されるようになります。

Excelに関する一連のWeb教材は、 本学環境情報学科の櫻井尚子講師が作成した教材を参考にして、 須崎純一が加筆、修正したものである。
sakurai@rsch.tuis.ac.jp, susaki@rsch.tuis.ac.jp, Copyright (c) 2003 Naoko Sakurai and Junichi Susaki,