ようやくグラフ作成に移ります。最初の状態として、下の図のように データが入力されたsample1.xlsというExcelファイル(ブック)が 用意されているとします。
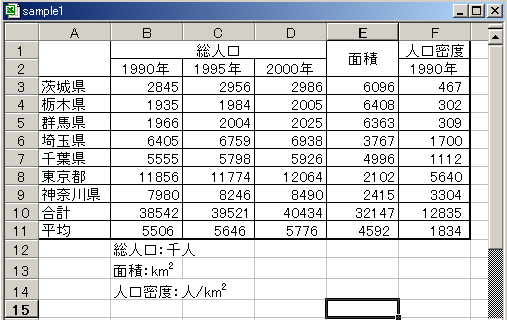
ここで
とします。単純に1990年から2000年までの人口をグラフにする方法もありますが、 最も多い東京の人口が最も少ない栃木県、群馬県などに比べて6倍ほど差があり、 わかりにくくなってしまいます。そこで、
ものとします。そのためには、新たに比率を計算し、またその比率を記入させる セルが必要になります。そこで、下の図のように、Eの列全体を指定し(「面積」 のセルの上をクリックし)、右クリックで「挿入」を選択します。

「挿入」は、メニューバーの「挿入」→「列」からも選択できます。下の画像で は、3列挿入し、「人口増加率」や「1990年」などの文字を記入した状態です。 この状態になるように自分でもやってみましょう。文字列の記入は、直接 記入しても構いませんが、B1からD3までコピーし、E1のセルへ貼り付けて 修正する方が手早くできます。
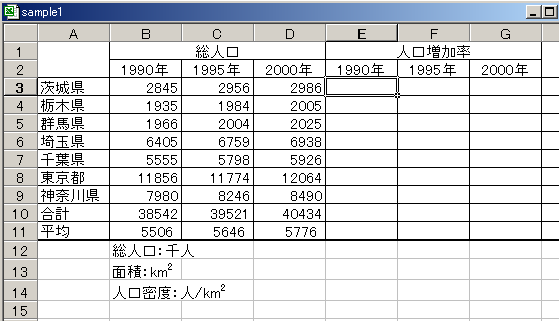
それでは、人口増加率を計算します。1990年の人口を1としたいわけですから、 例えば、茨城県の人口増加率を計算する場合、
という計算式を記述してやります。同様に他の都県に対しても計算式を記述する か、単にE3からG3までコピーし、それを貼り付ける方法でも計算されるように なります。ちなみに、下の画像では、小数点以下3桁の表示に統一しています。
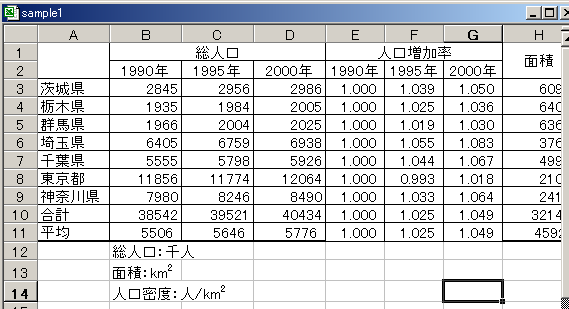
上記で計算した結果を元に、グラフを作成していきます。下の画像のように、 E3からG9まで範囲を指定した上で、赤く囲まれたボタンを押します。 そうすると、グラフの設定を行う「グラフウィザード」が開始します。
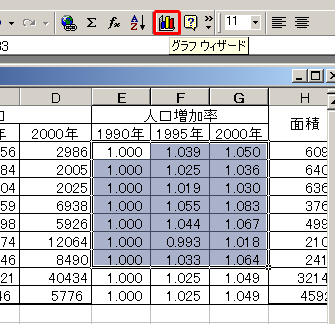
まず初めにグラフの種類を選択します。ここでは、「折れ線」を選択します。
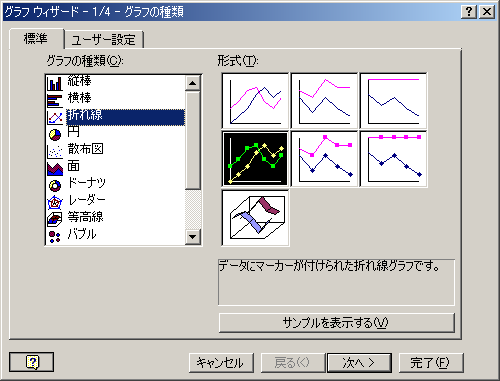
次に、使用するデータについて設定します。ここでは、下の画像のように、 「系列」を「行」に変更します。

さらに、グラフにおける各系列の名前を変更していきます。まず、 「系列1」を「茨城県」へ変更したいと します。「名前」の空欄の右側にあるボタンをクリックすると、 データがあるシートに戻りますので、そこで「茨城県」のセルを指定して、 Enterキーを押します。すると、下の画像のように =Sheet1!$A$3と表示されます。このようにして、系列7まで、各々の 名前を変更してください。
ついでに、「項目軸ラベルに使用」の空欄の横のボタンをクリックして、 「1990年」「1995年」「2000年」のセルを指定してEnterキーを押すと、 下の状態になります。この結果、グラフの横軸に「1990年」「1995年」「2000年」 が表示されます。

今度は、「タイトルとラベル」を変更しましょう。下の画像のように指定しましょ う。

最後にグラフを貼り付ける場所を指定します。ここでは、「新しいシート」を作 成し、そこに貼り付けるものとします。下の画像のように、「新しいシート」を 選択して、「完了」ボタンを押してください。
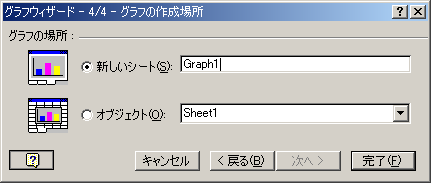
ここまでで一応グラフを作成できましたが、実はまだ見やすいグラフとは言えま せん。文字の大きさやフォント、グラフの線の太さなど好みに応じて変更できま す。下の画像では、縦軸を指定した上で右クリックし、「軸の書式設定」を 選択しています。
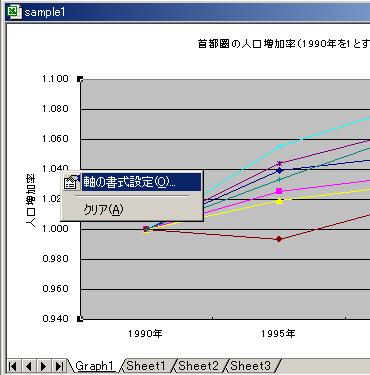
現れたボックスで様々な設定ができますが、下の画像では「目盛」に 関して設定しています。「自動」の部分にチェックがついていると、グラフを 拡大・縮小したときに目盛の間隔も自動的に修正されます。もし特定の 目盛や文字の大きさで固定したい場合には、この「自動」のチェックを はずしましょう。

最後に、下の画像のようなグラフができました。下の画像通りに作成する必要は ありません。自分の好みのグラフに修正してみましょう。
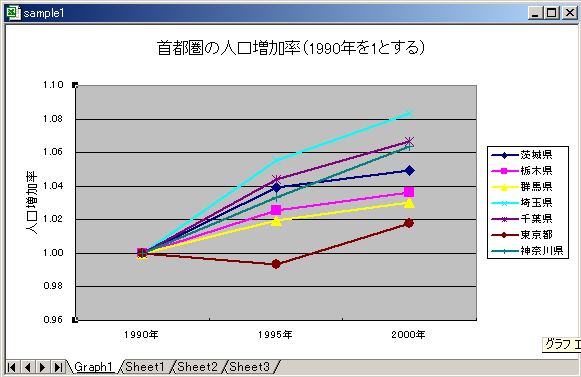
Excelに関する一連のWeb教材は、 本学環境情報学科の櫻井尚子講師が作成した教材を参考にして、 須崎純一が加筆、修正したものである。
sakurai@rsch.tuis.ac.jp, susaki@rsch.tuis.ac.jp, Copyright (c) 2003 Naoko Sakurai and Junichi Susaki,