 のボタンを押すと、新規メール作成用のウィンドウが立ち上がります。
のボタンを押すと、新規メール作成用のウィンドウが立ち上がります。
Windows上のメールソフト(メーラ)は多数に上り、代表的なものだけでも、
などがあります。このリテラシーでは、「鶴亀メール」を利用していきます。 数多くのメーラの中でも、鶴亀メールを選択した理由は、
といった点があげられます。まずは、下記の手順で 鶴亀メールを立ち上げてみてください。
鶴亀メールを起動させたものの、まだ何も設定されていませんので、メールの送 受信ができません。これから設定を行っていきます。
まず、アカウントを作成します。アカウントと は、「メールアカウント」のような表現で使用されることもあり、 自分用のメールの窓口のようなものです。下図のように、メニューバーから 「アカウントの新規作成」を選んでください。
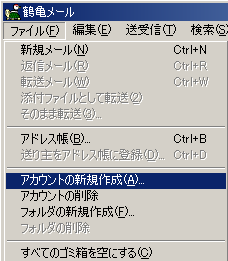
そして、個人情報を入力してください。下図の「アカウント名」は、自由に 設定しても構いません。
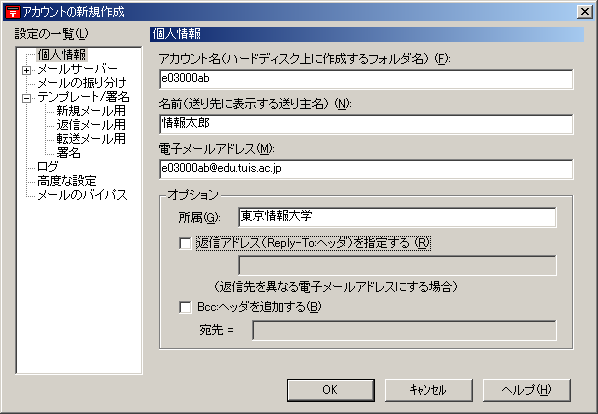
次に、メールサーバの情報を入力してください。下図の「受信メールサーバー用 のユーザーアカウント名」は、EDUのネットワークシステムにおける 自分自身のアカウントを入力して下さい。
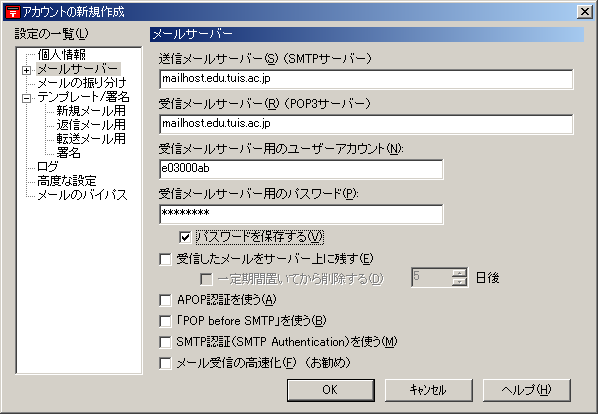
すると、下図のような画面が表示されるはずです。下の図では、
という3つのアカウントを設定してあり、そのうち、「e03000ab」のアカウン トが選択されているという状況です。
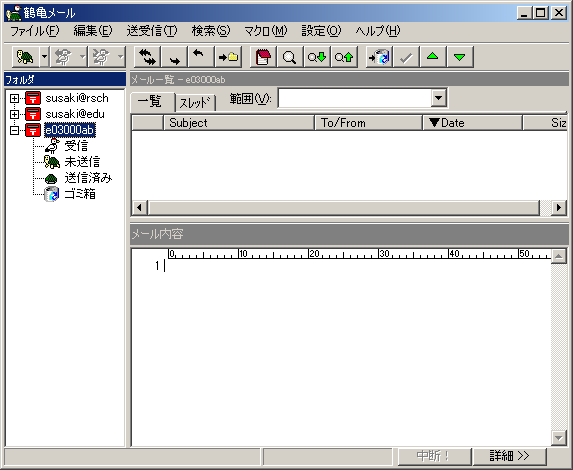
アカウントを追加したいときにも、上記と同様に、「アカウントの新規作成」 を選んでください。複数のアカウントを設定し、切り替えて使用することも 可能です。
それでは、新しいメールを作成してみます。
 のボタンを押すと、新規メール作成用のウィンドウが立ち上がります。
のボタンを押すと、新規メール作成用のウィンドウが立ち上がります。

そこで、メールの宛先の「To」には、自分自身のメールアドレス (下記の例では、e03000ab@edu.tuis.ac.jp)、本文には適当な文章を 書いてみてください。下の図はその見本です。
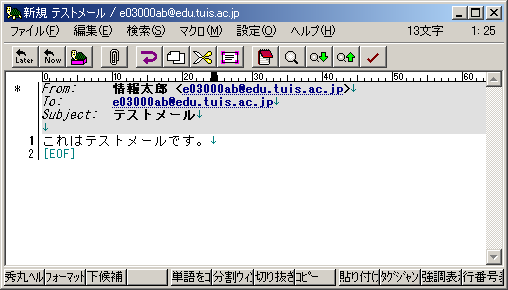
送信するには、 のボタンを押してくださ
い。
のボタンを押してくださ
い。
上記で送られたメールが受信できるか確認します。鶴亀メールの本体の
 のボタンを押してくださ
い。
のボタンを押してくださ
い。
メールにWordやExcelのファイルを添付して送信することはよくあります。
ファイルを添付するには、新規メールを作成している画面で、
 のボタンを押してくださ
い。現れたウィンドウで、添付したいファイルを指定してください。
のボタンを押してくださ
い。現れたウィンドウで、添付したいファイルを指定してください。
新しいメールを作成するとき、自分自身の名前など、決まりきった表現をよく 使用することがあります。そのような定型表現はテンプレートに設定します。 テンプレートの設定を行うには、下図のように

新規用、返信用、転送用と3種類ありまして、下記に私の例を示します。 「挿入」ボタンから、様々な書式を選べますの で、自分自身でもいろいろな設定を試してみてください。


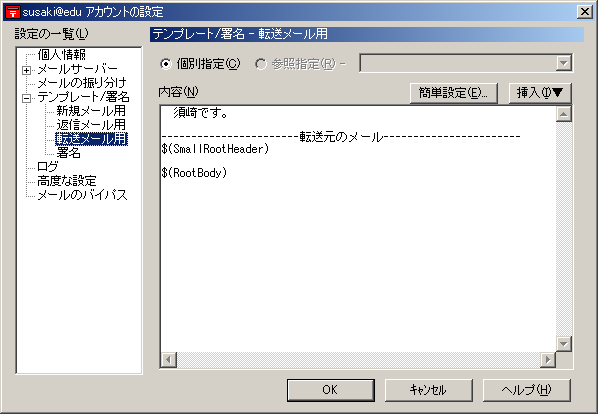
署名は、自分自身の所属などを表し、メールの末尾につけるのが望ましいと されています。この署名も毎回入力するのは大変なので、テンプレートと同様に、 一度設定しておくと自動的に新規メールや返信メールなどに署名をつけることが できるようになります。

特定の人や集団から送られてくるメールは、あるフォルダに分けて管理したい場 合があります。メールを受信した段階で自動的に振り分けてくれるように設定す ることができます。そのためには、下記のように振り分けたいメールを指定した 上で、下の図のように設定 → 簡単振り分け設定 を指定します。
すると、どの項目を元に振り分けるか、その条件を指定するように指示されます。 特定のメールアドレスを元に振り分けたい場合や、特定のメーリングリストから のメールを振り分けたい場合など、状況に応じて異なる設定ができます。
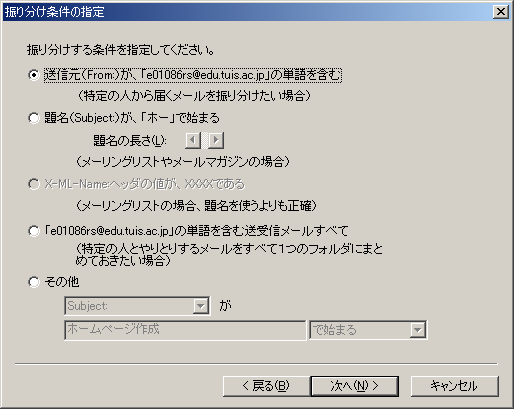
よく使用するメールアドレスは、アドレス帳に記録しておくと便利です。アドレ
ス帳を開くには、 をクリックするか、メニューバーから指定する場合には、
をクリックするか、メニューバーから指定する場合には、
を選んでください。