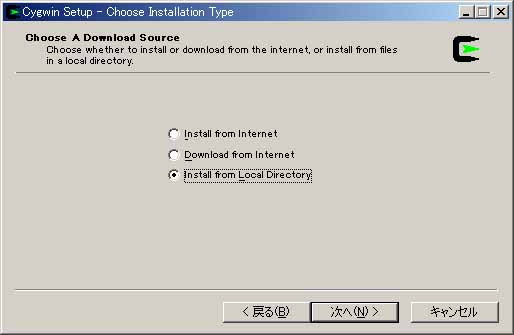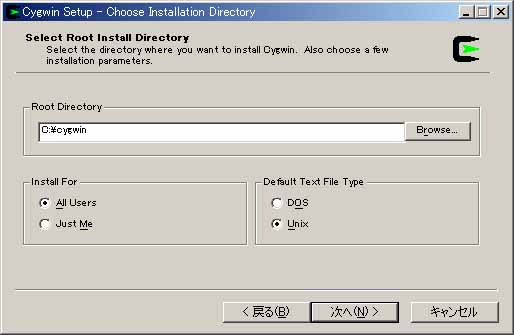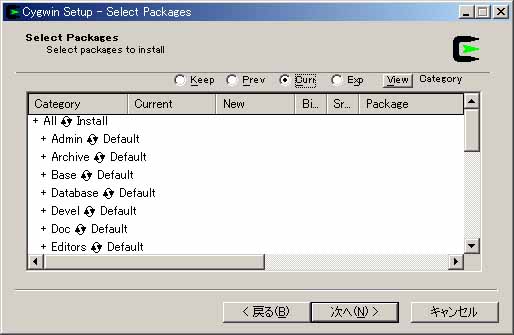Cygwin, ImageMagickのインストール
ImageMagickはWindowsのコマンドプロンプトでも動かすことができま
すが、大量の画像の処理、少し複雑な処理を実現するために、UNIX環境を
実現するCygwinを利用することとします。
少し難しい概念も出てきますが、とりあえずCygwinが動くように設定
してみましょう。
Cygwinのインストール
インターネット経由でインストールする場合にせよ、
一度ローカルディスクにCygwinのパッケージを保存してからインストールするに
せよ、まずはCygwinの
ミラーサイトにアクセスし、最寄のサイトを選択しましょう。
-
インストール方法の指定:
インターネット経由でインストールする場合、「Install from Internet」、
一度ローカルディスクにCygwinのパッケージを保存する場合、「Download from
Internet」、ローカルディスクに保存したパッケージをインストールする場合に、
「Install from Local Directory」を選択します。
(この演習では、ローカルにあるパッケージからインストールしますので、
「Install from Local Directory」を選択しています。)
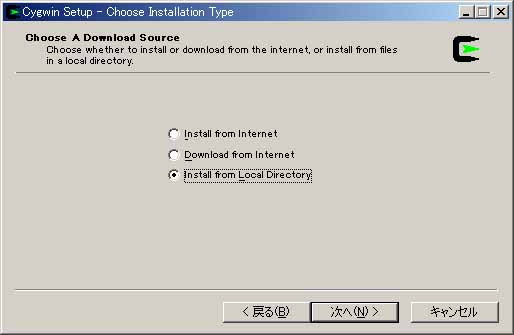
-
インストール先のディレクトリの指定:
特に条件がなければ、
- Root directory: C:\cygwin
- Install For: All
- Default Text File Type: Unix
と設定しましょう。
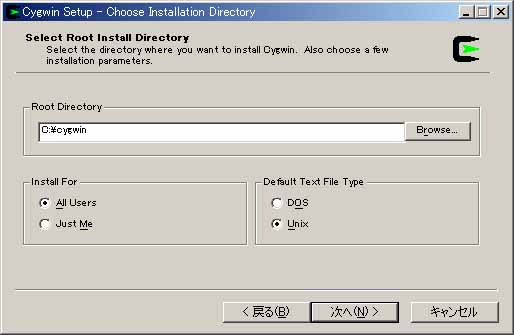
-
ローカルパッケージの指定:
ローカルパッケージの場所を指定します。
-
パッケージの指定:
特になければ、All Installを選択しましょう。
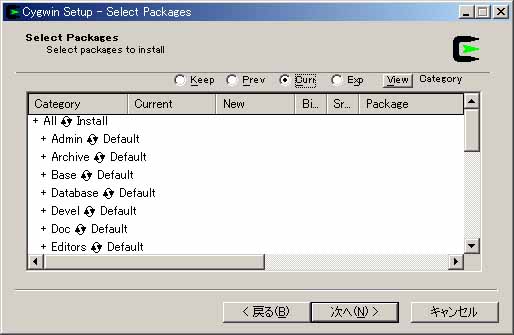
ホームディレクトリの作成
自分自身の作業用ディレクトリを作成します。ディレクトリとは、Windowsでフォ
ルダと呼ばれているものとほぼ同じ意味のものです。
-
C:\cygwinの中にhomeというディレクトリを作成する。
-
homeの中に自分用のディレクトリ(例えば、「susaki」など)
を作成する。
Windowsシステムでの環境設定
Cygwinの起動に先立ち、必要な環境変数をWindowsのシステム上で設定します。
Windows2000/XPでの設定について説明しています。
「コントロールパネル」→「システム」→「詳細」→「環境変数」
をクリックして、下記の変数を入力してください。
| 変数 |
値 |
| CYGWIN |
ntsec |
| HOME |
/home/susaki |
| MAKE_MODE |
UNIX |
| PATH |
/bin;/usr/local/bin;/usr/X11R6/bin |
| SHELL |
/bin/bash
|
入力の結果、下の図のように表示されるはずです。

.bashrcの作成
UNIXの世界では、個人ごとに便利な使い方を実現する環境設定ができます。
ここではbashというシェルを使用していますので、
.bashrcというファイルを作り、その中に様々な
設定を記述していきます。この.bashrcの見本を下記に示していますが、
HOMEの部分は自分のホームディレクトリに置き換えて
ください。
作成したら、ホームディレクトリに保存してください
(例えば、C:\cygwin\home\susaki)。
# Source global definitions
if [ -f /etc/bashrc ]; then
. /etc/bashrc
fi
export SHELL=/bin/bash
export HOME=/home/susaki
export TMPDIR=/tmp
export TZ=JST-09
export MAKE_MODE=unix
PATH=/bin:/sbin:/usr/local/bin:/usr/local/sbin:/usr/X11R6/bin
PAGER=less
JLESSCHARSET=japanese-sjis
export PATH PAGER JLESSCHARSET
PS1="$HOSTNAME:\w$ "
if [ -n ${DISPLAY} ]; then
export DISPLAY=localhost:0.0
fi
if [ ! -n "${TERM}" ]; then
TERM=cygwin
fi
alias ls="ls -F --color=auto"
alias lsa="ls -al""
cygwin.batの設定
下記に書いてある文章は、インストールが不完全に終了した状態で設定を行った
ときの様子について書いています。その後、再度インストールを試みましたが、
インストールが無事に成功した場合には、起動後に、環境変数HOMEで設定した
ディレクトリ(ホームディレクトリ)に移動するのを
確認できました。
起動後は本来、環境変数HOMEで設定したディレクトリ(ホーム
ディレクトリ)に移動しているはずなのですが、私が試した範囲では
どうもうまくいきませんでした。したがって、cygwin.batを編集して、起動後に
ホームディレクトリに行くように設定します。
赤字部分が変更部分ですので、下記のように編集してください。
@echo off
C:
chdir C:\cygwin\home\susaki
C:\cygwin\bin\bash --login -i
起動後の処理
上記と同様に、下記に書いてある文章は、インストールが不完全に終了した
状態で設定を行った
ときの様子について書いています。その後、再度インストールを試みましたが、
インストールが無事に成功した場合には、起動後ログインし、
.bashrcが呼び出され、自分自身で設定した
環境が実現するのを確認できました。
上記と同様に、起動後は本来、上記で作成した
.bashrcが呼び出
され、自分自身で設定した環境が実現するのですが、私が試した範囲では
どうもうまくいきませんでした。ですから、「cygwin.bat」をダブルクリック
してCygwinを起動した後に、
$ source .bashrc
と入力してください。これで.bashrcでの設定が機能します。
ImageMagickのダウンロード、解凍
ImageMagickのダウンロードのWebページ
から、Windowsバージョンのファイルをダウンロードしてください。
「Windows Source」「Windows Executable」とありますが、普通に使用するので
あれば、実行形式の「Windows Executable」を選択すれば良いでしょう。
ファイルはzip形式で圧縮され
ていますので、ダウンロード後は解凍しましょう。その結果、「ImageMagick」
というフォルダができるはずです。
ImageMagickの実行ファイルの移動
ImageMagickの実行ファイルを移動します。PATHを適切に設定
すれば移動させなくてもすむのですが、ここでは移動させることで実行可能に
するとします。
(移動元)「ImageMagick」→「VisualMagick」→「bin」の中の全てのファイ
ル
(移動先)c:\cygwin\usr\X11R6\bin
ファイルを移動したら、ImageMagickの実行ファイルが正常に動作するか確認し
ましょう。「cygwin.bat」をダブルクリックしてCygwinを起動した後に、
$ source .bashrc
$ convert --help
と入力してみましょう。正常であれば、ImageMagickのconvertが呼び出され、
下記のようなhelpのメッセージが表示されるはずです。このようになれば、
ここまでの作業は成功しています。
SUSAKI1:~$ convert --help
Version: @(#)ImageMagick 5.4.6 06/01/02 Q:8 http://www.imagemagick.org
Copyright: Copyright (C) 2002 ImageMagick Studio LLC
Usage: convert.exe [options ...] file [ [options ...] file ...] [options
...] file
Where options include:
-adjoin join images into a single multi-image file
-affine matrix affine transform matrix
-antialias remove pixel-aliasing
-append append an image sequence
-average average an image sequence
-background color background color
-blur geometry blur the image
(以下、省略)
Cygwin、ImageMagickによる画像処理のページに戻る
須崎純一トップページに戻る
須崎純一 京都大学大学 工学研究科都市環境工学専攻 環境情報学講座