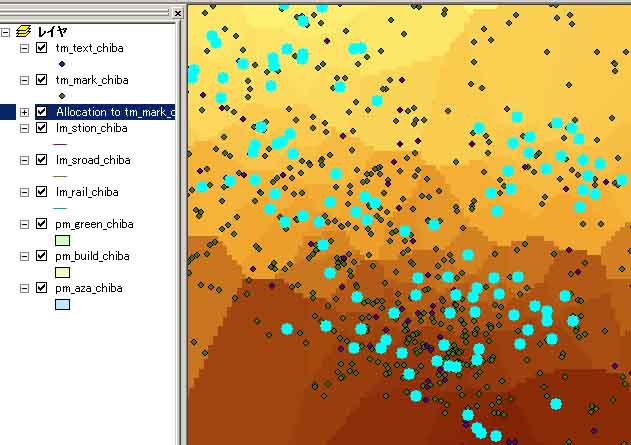千葉市の各種shpファイルを追加する(下図は実行結果)
注意:地理情報システム論aを履修した学生は、複数のshpファイルを 含む形で保存したmxdファイルを開いておきましょう。
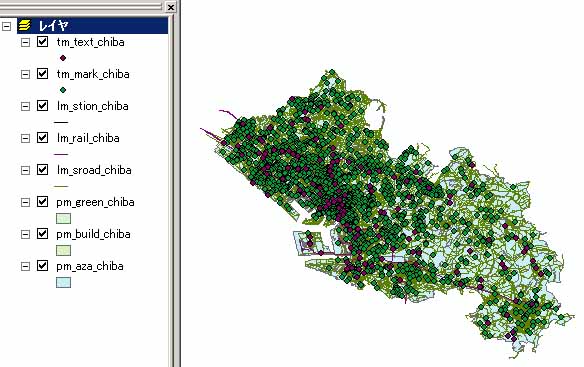
「tm_mark_chiba」のレイヤをアクティブにした状態で右クリックし、「属性テー ブルを開く」を実行しましょう。

上記の結果、下記のような属性テーブルが表示されます。最上段に表示されている FIDやHYOJIはフィールドと呼ばれます。これからの作業では、この HYOJIが「*****公園」という名称のポイントデータを検索し、それを対象に ボロノイ分割を実行していきます。
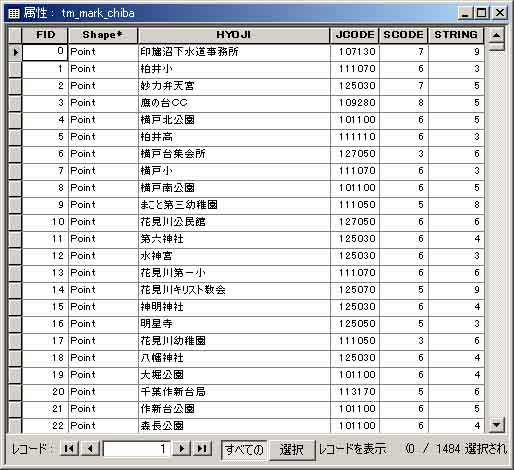
メニューバーの「選択」→「属性検索」を選び、下記のように入力し終えた ら、「適用」ボタンを押します。 今回のように、「*****公園」という文字列を検索するには、
のように指定します。完全一致の場合には = を使用しますが、 部分一致の場合には LIKE を使用します。また、%が1文字以上の文字列、 _ が1文字を意味するので、注意しましょう。
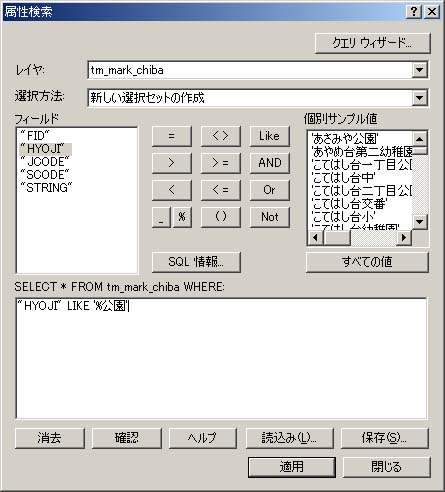
上記の結果、下記のような表示結果となります。検索にかかったポイントデータ、つ まり「*****公園」という名称のポイントデータが、水色で表示されています。
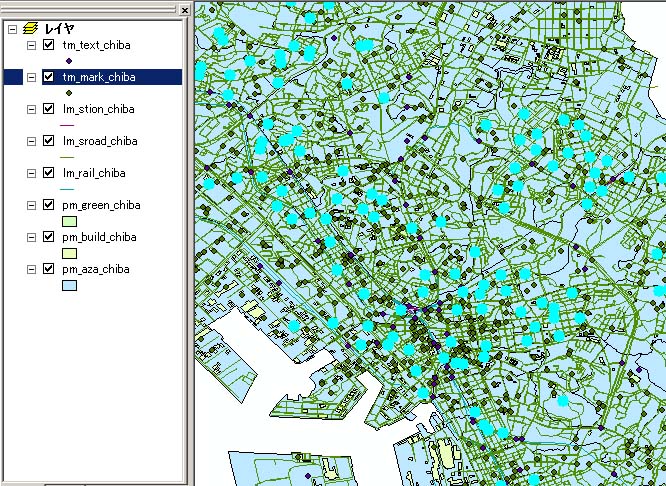
「Spatial Analyst」のメニューバーから「距離」->「アロケーション」を 選択します。「アロケーション」とありますが、機能の中身はボロノイ分割そのもの です。

「アロケーション」というボックスが現れますが、「ソースデータ」には 「tm_mark_chiba」を指定します。出力サイズの数字を変えることでボロノイ分割 の細かさが変わってきますが、ここではデフォルトの数字のまま実行するとしま す。
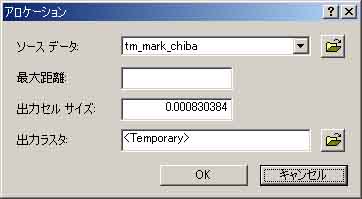
上記の結果、ボロノイ分割の結果が表示されます。下図では、「Allocation to tm_mark_chiba」というレイヤで表示されています。実行直後は最下層にて表示さ れていますが、下図ではレイヤを「tm_mark_chiba」の直下へと変更しています。
下図の実行結果では、各勢力圏の色付けがグラデーションで割り当てられて いますが、レイヤのプロパティでこの色付けも指定できるので、自分の 好みに合わせて変更しましょう。