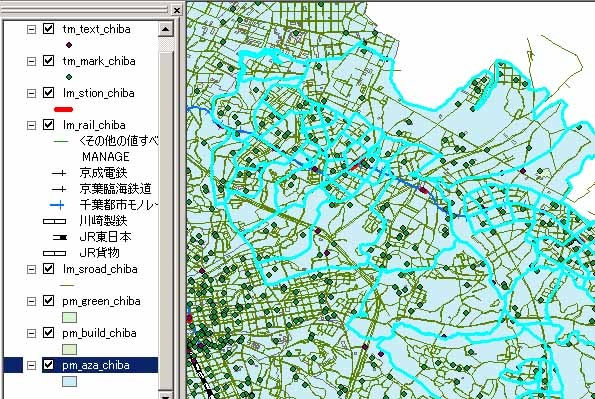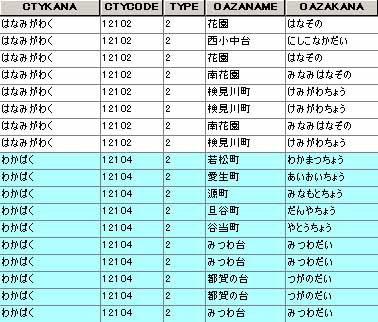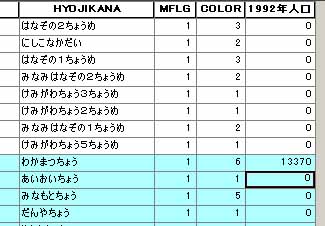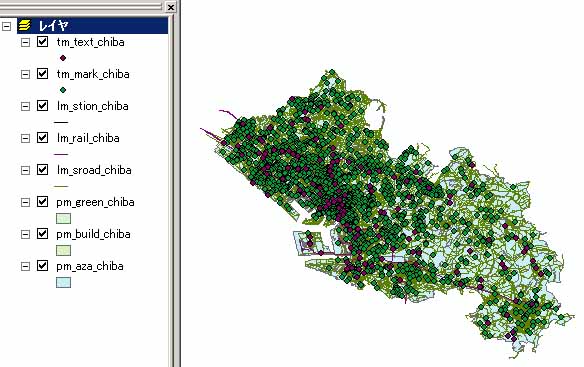
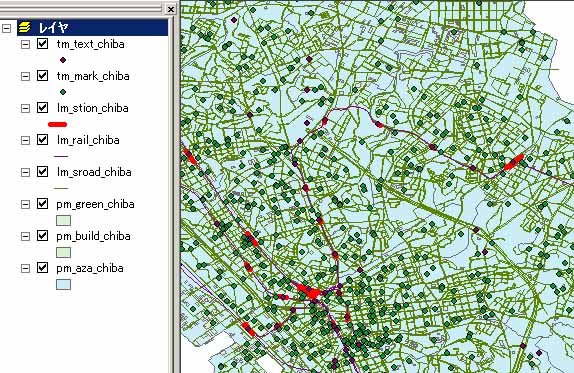
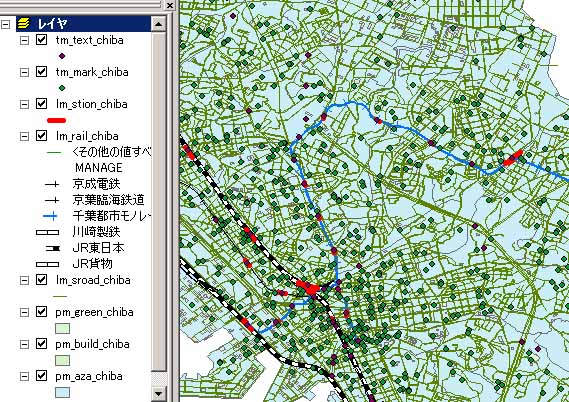
 で、下図のよ
うに町単位での属性が表示されることを確認せよ。
で、下図のよ
うに町単位での属性が表示されることを確認せよ。

- 若葉区だけを選定: "pm_aza_chiba.shp"のレイヤに対して、若葉区だけを選択する。 (ここでは敢えてやり方を書かない。以前行った内容なので自分で試行錯誤して ほしい)
- 属性テーブルを開く
"pm_aza_chiba.shp"のレイヤをアクティブにした状態で右クリックして、下図 のように属性テーブルを開くことができる。 - 属性のソート
"pm_aza_chiba.shp"の属性テーブルは最初は下図のように表示される。上記で若 葉区のデータのみ選択した結果、青く表示されている。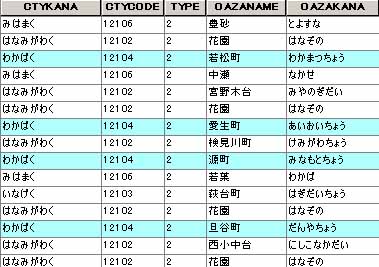
この属性テーブルに 人口データを追加していくが、このままでは編集しにくい。 したがって、若葉区だけ集中して表示されるようにしたのが、その下の図である。 どのようにすればいいか考えて試してみよ。
- フィールドの追加
「オプション」ボタンをクリックすると、下図のようにフィールドを追加でき る。
ここでは、下図のように「1992年人口」というフィールドを「Long Interger」 として定義する。

その結果、下図のように新たなフィールドが表示される。
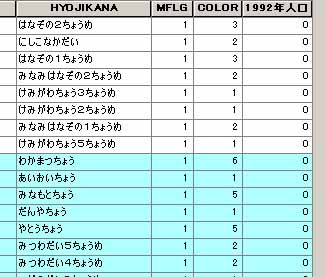
- データの書き込み
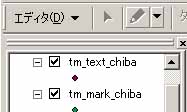 左図のエディタボタン
で「編集の開始」を選択して、上記の「1992年人口」の空欄にデータを入力して
いく。その結果、下図のように入力データが反映される。これを若葉区の全町に
対して行う。若葉区の1992年の町単位の人口は
こちらのページ
に記載されている。
左図のエディタボタン
で「編集の開始」を選択して、上記の「1992年人口」の空欄にデータを入力して
いく。その結果、下図のように入力データが反映される。これを若葉区の全町に
対して行う。若葉区の1992年の町単位の人口は
こちらのページ
に記載されている。